In today’s digital world, gathering feedback through surveys has become essential for businesses, educational institutions, and organizations alike. Microsoft Forms provides a powerful, user-friendly tool to create surveys efficiently, whether you’re using the desktop or mobile versions. In this guide, we’ll walk you through the step-by-step process of how to create a survey in Microsoft Forms, ensuring that you maximize the platform’s functionality and capture the valuable insights you need.
Understanding Microsoft Forms
Microsoft Forms is a web-based application that comes as part of Microsoft Office and integrates seamlessly with other Microsoft products, such as Excel, Microsoft Teams, and OneDrive.
This powerful tool allows you to create surveys, quizzes, and polls, making it ideal for collecting user feedback, conducting market research, or gathering customer voice insights.

Whether you are creating a new form from scratch or customizing a template, Microsoft Forms provides an intuitive interface, making it easy for users of all experience levels. Available on both desktop and mobile devices, this tool offers flexibility, allowing you to create surveys on the go or from the comfort of your office.
Getting Started: Creating Your First Survey
To begin, you’ll need to sign in to your Microsoft account. If you’re already using Microsoft Office or Microsoft 365, you should have easy access to Microsoft Forms. Once logged in, follow these steps:
- Access Microsoft Forms: Open your web browser and navigate to the Microsoft Forms web page by typing “Microsoft Forms” in your search engine or accessing it directly through the Microsoft Office portal. You can also use the mobile app if you’re on a mobile device.
- Create a New Form: Click on the “New Form” button. This will open a blank canvas where you can start creating your survey. If you’re using a mobile device, you can do this just as easily, thanks to the mobile version’s user-friendly design.
- Title and Description: Start by giving your form a title. This should be a clear, concise description of the survey’s purpose. For instance, “Customer Satisfaction Survey” or “Employee Feedback Form.” Add a brief description to provide additional context to your respondents about what they can expect.
Adding and Customizing Questions
One of the key strengths of Microsoft Forms is the variety of question types you can use in your survey.

Whether you need multiple choice questions, text responses, or rating scales, the platform offers a range of options to suit your needs.
- Multiple Choice Questions: Ideal for capturing specific feedback, such as “Which of our products do you use most frequently?”
- Text Responses: Perfect for open-ended questions where respondents can provide detailed feedback.
- Rating and Ranking: Use these question types to gather Net Promoter Score (NPS) data or rank preferences on a scale.
- Choice Grids and Likert Scales: These are useful for more detailed surveys that require structured responses across different dimensions.
So, how to create a survey in Microsoft Forms? To add questions, click on the “Add New” button, which allows you to choose from the available question types. Customize the answer options as needed, and consider using the “Multiple Answers” option if your questions require respondents to select more than one option.
Organizing Your Survey with Sections and Headings
When your survey covers multiple topics, it’s helpful to organize it into sections. Microsoft Forms allows you to do this seamlessly by adding section headings. This helps guide respondents through your survey and ensures that they understand the flow of questions.
For instance, in a customer satisfaction survey, you might have a section dedicated to “Product Feedback” and another for “Customer Service Experience.” To add a section, click on the “Add New” button and select “Section.” You can then title each section and provide a brief description, helping respondents understand the context of the upcoming questions.
Customizing the Look and Feel of Your Survey
Once you’ve added your questions and organized them into sections, it’s time to customize your survey’s appearance. Microsoft Forms allows you to choose from several color palettes to ensure your survey aligns with your brand’s visual identity. You can also add an image or logo to further personalize the form.
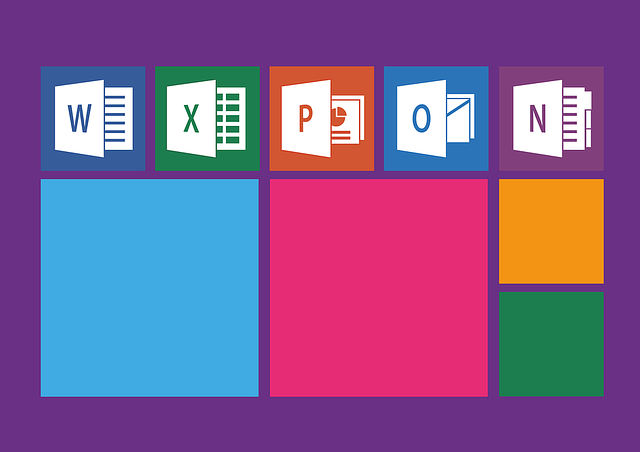
Simply click on the “Theme” option, and you’ll see a variety of color palettes and image backgrounds to choose from. If you want to add a custom image, click the image icon and upload your preferred file. This customization helps create a more engaging experience for respondents, making them more likely to complete the survey.
Preview and Test Your Survey
Now you know how to create a survey in Microsoft Forms. What’s next? Before you send your survey out to respondents, it’s essential to preview it and ensure that everything functions as expected. Microsoft Forms offers a preview option that allows you to see exactly how your survey will appear to users on both desktop and mobile devices.
To preview your survey, click the “Preview” button at the top right of the screen. This will open your survey in a new tab, allowing you to test all question types, answer options, and navigation through the sections.

Pay close attention to how the form looks on mobile devices to ensure it’s optimized for respondents who may fill it out on their phones or tablets.
Distributing Your Survey: Sending and Sharing Options
Once you’re satisfied with your survey, it’s time to distribute it. Microsoft Forms offers multiple sharing options, making it easy to reach your target audience. Click on the “Send” button at the top of the form to access the sharing options.
- Survey Link: The most common way to distribute your survey is by sharing the survey link. Simply copy the link and share it via email, social media, or embed it on your web page.
- QR Code: If you’re presenting in person or distributing your survey in print, you can generate a QR code that respondents can scan with their mobile devices.
- Email: Microsoft Forms integrates with Outlook, allowing you to send your survey directly via email. You can customize the message and add recipients with ease.
- Microsoft Teams Integration: If you’re conducting a survey within an organization, you can distribute it through Microsoft Teams, allowing team members to respond directly from the Teams interface.
Analyzing Survey Responses
Once your survey is live, it’s essential to monitor responses and analyze the data. Microsoft Forms makes this easy with the Responses tab, where you can view real-time results.

The Responses tab provides a comprehensive overview of all responses, including a summary of answers to each question. For a deeper analysis, you can export the data to an Excel spreadsheet. This integration with Excel is one of the standout features of Microsoft Forms, allowing you to create charts, pivot tables, and detailed reports based on your survey results.
If you’re collecting feedback for a long-term project, consider downloading responses periodically and storing them in an Excel sheet for ongoing analysis. Additionally, you can view individual responses if you need to examine specific feedback.
Best Practices for Creating Effective Microsoft forms survey
To maximize the effectiveness of your survey in Microsoft Forms, consider the following best practices:
- Keep It Short and Focused: Respondents are more likely to complete a survey that is concise and to the point. Stick to essential questions, and avoid overwhelming your audience with too many queries.
- Use Clear and Direct Language: Ensure that your questions are easy to understand. Avoid jargon or overly complex language that could confuse respondents.
- Test Your Survey: Always preview your survey and test it with a few colleagues or friends before distributing it widely. This helps identify any issues with question flow, formatting, or technical glitches.
- Follow Up: Once your survey is complete, consider sending a follow-up message to thank respondents and share key findings. This can help build trust and encourage participation in future surveys.
Advanced Features and Additional Options
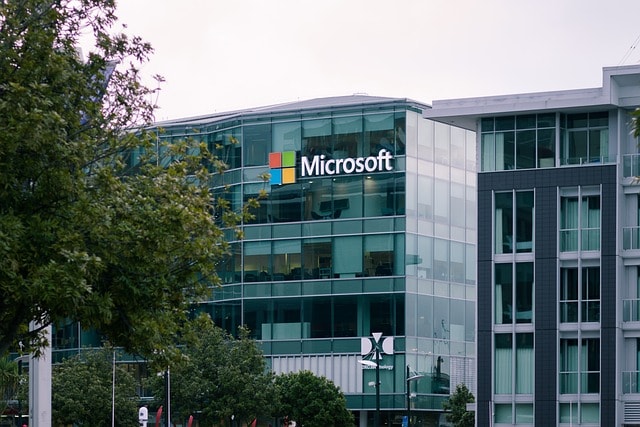
Now you know how to create a survey in Microsoft Forms. But for users looking to take their surveys to the next level, Microsoft Forms offers advanced features that enhance functionality:
- Branching Logic: This feature allows you to create dynamic surveys where the next question or section changes based on a respondent’s answer. For example, if someone selects “No” to a question about product usage, you can skip questions related to product feedback and direct them to a different section.
- Quizzes and Polls: If you’re using Microsoft Forms in an educational or training setting, you can create quizzes and automatically grade them. Polls are also a quick and easy way to gather instant feedback from a group.
- Integration with Microsoft Power Automate: For advanced users, integrating your survey with Microsoft Power Automate can automate processes, such as sending notifications when new responses are received or triggering workflows based on survey data.
Expert Comment by Dr. Jessica Reed, Renowned Data Collection Specialist on How to Microsoft Forms Create New Form
“Microsoft Forms has become an essential tool in the modern digital landscape for anyone looking to collect data efficiently. When organizations focus on Microsoft Forms create strategies, they gain a powerful yet intuitive way to gather critical information. Whether you’re building a simple poll or an in-depth Microsoft Forms survey, the platform offers flexibility and ease of use across both desktop and mobile devices.
What really sets MS Forms apart is its adaptability. From the moment you select the new form option, you’re equipped to tailor the survey experience to your specific needs. The ability to quickly add and edit sections, rearrange questions, and utilize advanced features like branching logic makes it a must-have for professionals across industries.
As we move further into the age of digital transformation, it’s clear that Microsoft Forms will continue to play a significant role in how we collect and analyze data. The seamless integration with other Microsoft tools like Excel and Teams allows for even more powerful data-driven decisions. Whether you’re preparing to post a survey for customer feedback or gather insights from internal teams, Microsoft Forms delivers a user-friendly yet comprehensive solution.”
Myth Busting: Common Misconceptions About Creating Surveys in Microsoft Forms
When it comes to using Microsoft Forms to create surveys, there are a few myths that often cause confusion for new users. In this segment, we’ll address these common misconceptions, clarifying what’s true and what’s not.
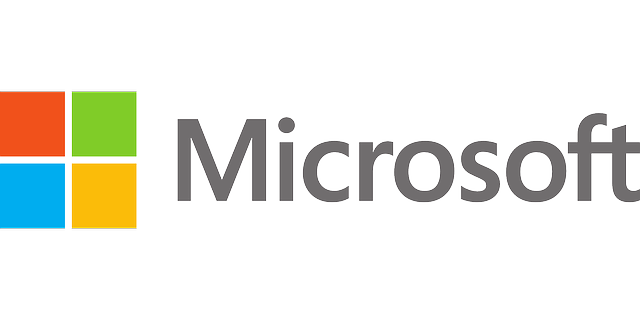
By busting these myths, we aim to enhance your understanding of Microsoft Forms and help you get the most out of this powerful tool.
Myth 1: Microsoft Forms is Only Available on Desktop Versions
Fact: One of the most pervasive myths is that Microsoft Forms is limited to desktop versions of the Microsoft suite. This is not true.
Microsoft Forms is a web-based application, which means you can access it from any device, whether it’s a desktop, laptop, tablet, or smartphone. The mobile and desktop versions of Microsoft Forms are both fully functional, allowing you to create, edit, and distribute surveys on the go.
Whether you’re working on a new survey from your office desktop or tweaking questions from your mobile device during your commute, Microsoft Forms offers seamless cross-device compatibility.
Myth 2: You Can Only Create Simple Surveys with Limited Question Types
Fact: Another common misconception is that Microsoft Forms only allows for basic surveys with limited question types. While Microsoft Forms is known for its simplicity, it is by no means limited. In fact, you can create complex surveys with a variety of question types, including multiple choice, text responses, rankings, and rating scales.
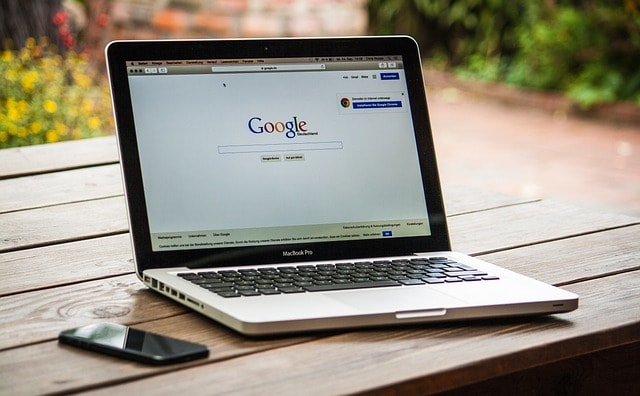
The platform also offers advanced options like branching, where the flow of the survey can change based on the respondent’s answers. Moreover, you can add a section heading to organize your survey into different parts, making it easier to group related survey questions.
From a simple poll to a detailed feedback form, Microsoft Forms provides the flexibility to design surveys that suit your specific needs.
Myth 3: Once You Start a Survey, You Can’t Make Changes Without Starting Over
Fact: Many users mistakenly believe that once they start creating a survey in Microsoft Forms, they’re locked into their choices, and making changes would require starting a new form from scratch. This is not the case at all. Microsoft Forms is designed to be dynamic and adaptable.
You can easily edit your form, even after you’ve begun building it. Whether you need to change a question, adjust a form option, or reorder sections, Microsoft Forms provides the flexibility to modify your survey at any point. You can add a new section or even tweak the title of the first section without disrupting the overall structure of your form.
It’s important to note that any changes made will be reflected in real-time, allowing for continuous improvements throughout the survey creation process.

In conclusion, understanding the capabilities of Microsoft Forms beyond these myths will empower you to create more effective surveys. The platform’s accessibility across both mobile and desktop versions, along with its robust set of features, makes it a versatile tool for any survey needs, from simple polls to comprehensive questionnaires.
Conclusion
Microsoft Forms is a versatile and powerful tool for creating surveys that can gather valuable feedback and insights. Whether you’re conducting customer surveys, gathering employee feedback, or running polls, the platform provides a seamless experience across both desktop and mobile versions. By following the steps outlined in this guide, you’ll be well-equipped to create a survey in Microsoft Forms that meets your needs and exceeds your expectations.
From adding questions and customizing the look and feel of your survey to distributing it and analyzing responses, Microsoft Forms makes the entire process straightforward and efficient. So, dive in, explore the available question types, and start creating surveys that deliver actionable insights for your organization.
Visit Survey Uncle for more insights!
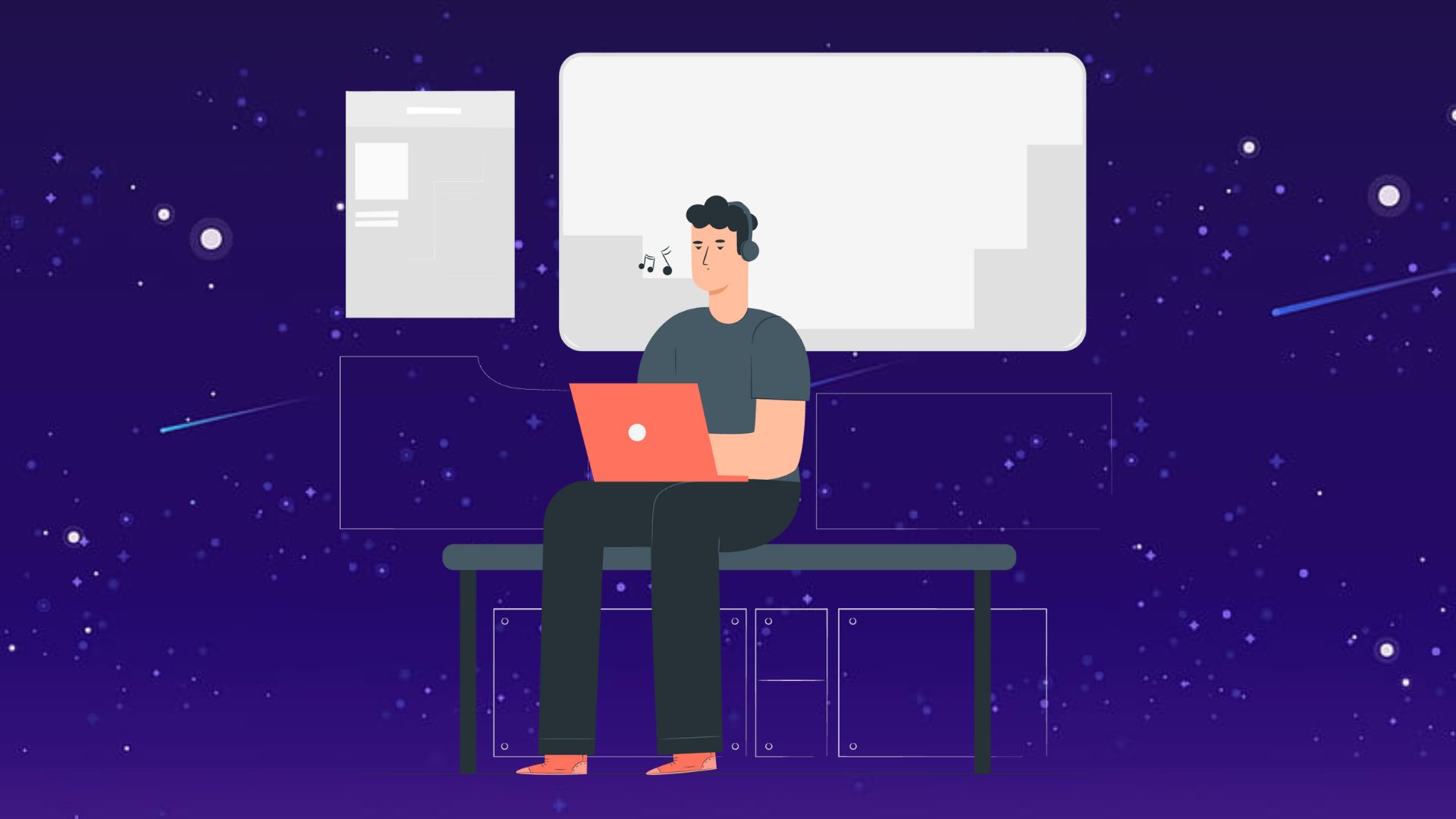
Comments are closed